Security - Users
Security - Main Topic
The Users tab displays a list of all clients with login id’s. An edit control provides the ability to search and scroll to the desired
row by typing the first few characters of the record you are searching for. The
column used to search is controlled by the column the data is sequenced by.
Once a row is highlighted the administrator may modify it, assign privileges or
view the groups that the id has already been assigned to.
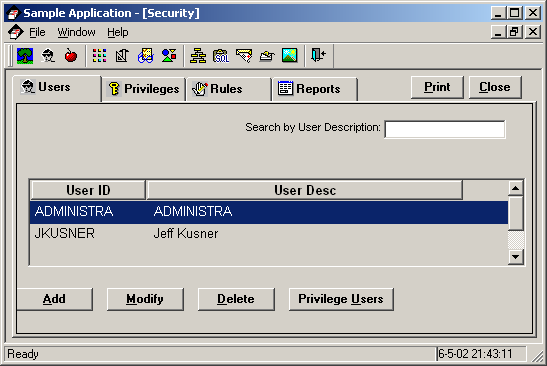 Adding A User
When a new user id is created it automatically gets assigned a ‘Access’ privilege and has a new default password of six 9’s (999999). The first time the user logs in with their id they will be
prompted to change their password.
Adding A User
When a new user id is created it automatically gets assigned a ‘Access’ privilege and has a new default password of six 9’s (999999). The first time the user logs in with their id they will be
prompted to change their password.
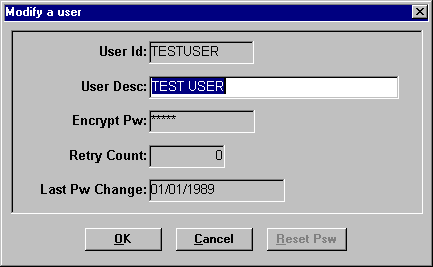 Deleting A User
To delete a user highlight the user on the users tab and press the Delete
button, when the Modify User window appears pres the OK button. Be careful that you
do not remove all of the users from having access to the application. If this
happens contact support.
Modifying A User
While all of the fields may be visible on the Modify User screen only the User
Name may be altered (User Name is editable when a new user is added).
Resetting A Password
An administrator can press the Reset Password button will allow the password
to be reset to the default password of six 9’s (999999)
Maintaining User Privileges
Clicking the User Privilege button on the User Tab opens the user privilege
maintenance window. Privileges may be added or removed for an individual user id.
A number of methods may be used to move an available privilege to a user or a
user privilege to an available privilege. You can highlight the privilege and
press the appropriate button to move it, highlight the privilege and doubleclick
it or highlight and move it to the appropriate box using drag and drop.
Deleting A User
To delete a user highlight the user on the users tab and press the Delete
button, when the Modify User window appears pres the OK button. Be careful that you
do not remove all of the users from having access to the application. If this
happens contact support.
Modifying A User
While all of the fields may be visible on the Modify User screen only the User
Name may be altered (User Name is editable when a new user is added).
Resetting A Password
An administrator can press the Reset Password button will allow the password
to be reset to the default password of six 9’s (999999)
Maintaining User Privileges
Clicking the User Privilege button on the User Tab opens the user privilege
maintenance window. Privileges may be added or removed for an individual user id.
A number of methods may be used to move an available privilege to a user or a
user privilege to an available privilege. You can highlight the privilege and
press the appropriate button to move it, highlight the privilege and doubleclick
it or highlight and move it to the appropriate box using drag and drop.
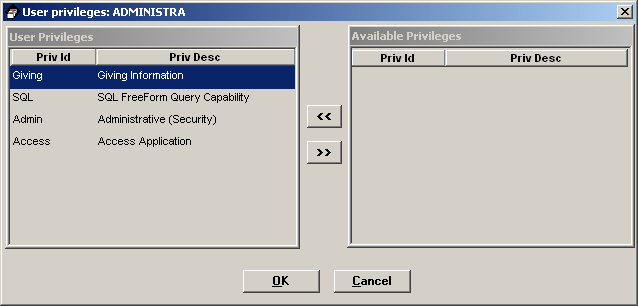 See Also:
Privileges
Application Rules
See Also:
Privileges
Application Rules
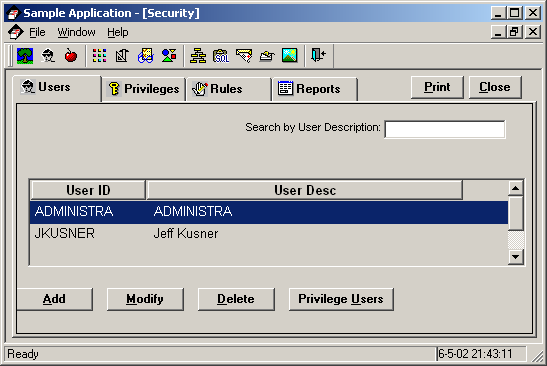 Adding A User
When a new user id is created it automatically gets assigned a ‘Access’ privilege and has a new default password of six 9’s (999999). The first time the user logs in with their id they will be
prompted to change their password.
Adding A User
When a new user id is created it automatically gets assigned a ‘Access’ privilege and has a new default password of six 9’s (999999). The first time the user logs in with their id they will be
prompted to change their password.
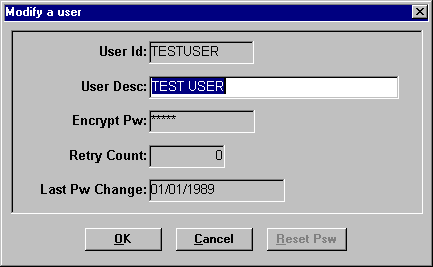 Deleting A User
To delete a user highlight the user on the users tab and press the Delete
button, when the Modify User window appears pres the OK button. Be careful that you
do not remove all of the users from having access to the application. If this
happens contact support.
Modifying A User
While all of the fields may be visible on the Modify User screen only the User
Name may be altered (User Name is editable when a new user is added).
Resetting A Password
An administrator can press the Reset Password button will allow the password
to be reset to the default password of six 9’s (999999)
Maintaining User Privileges
Clicking the User Privilege button on the User Tab opens the user privilege
maintenance window. Privileges may be added or removed for an individual user id.
A number of methods may be used to move an available privilege to a user or a
user privilege to an available privilege. You can highlight the privilege and
press the appropriate button to move it, highlight the privilege and doubleclick
it or highlight and move it to the appropriate box using drag and drop.
Deleting A User
To delete a user highlight the user on the users tab and press the Delete
button, when the Modify User window appears pres the OK button. Be careful that you
do not remove all of the users from having access to the application. If this
happens contact support.
Modifying A User
While all of the fields may be visible on the Modify User screen only the User
Name may be altered (User Name is editable when a new user is added).
Resetting A Password
An administrator can press the Reset Password button will allow the password
to be reset to the default password of six 9’s (999999)
Maintaining User Privileges
Clicking the User Privilege button on the User Tab opens the user privilege
maintenance window. Privileges may be added or removed for an individual user id.
A number of methods may be used to move an available privilege to a user or a
user privilege to an available privilege. You can highlight the privilege and
press the appropriate button to move it, highlight the privilege and doubleclick
it or highlight and move it to the appropriate box using drag and drop.
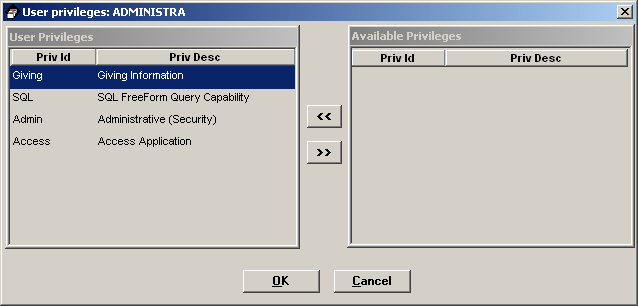 See Also:
Privileges
Application Rules
See Also:
Privileges
Application Rules